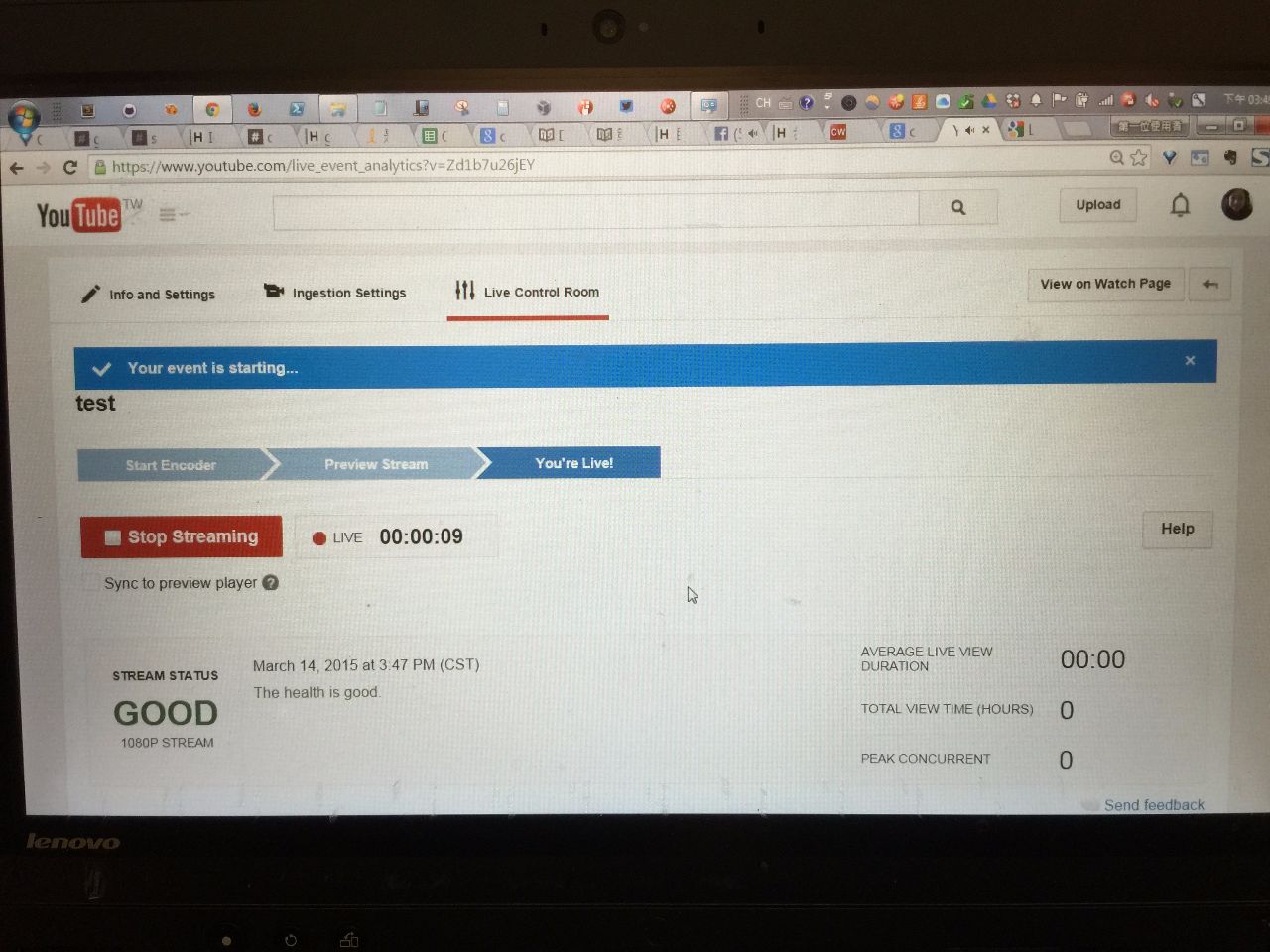步驟教學:g0v 大松 YouTube Live 直播 + 同步錄影(Windows + DV)
by Macpaul Lin
使用裝備
- Sony DV
- 桌上型腳架
- 指向性麥克風
- AVerMedia C875 影像擷取卡
- Windows 筆電
- 延長線
平時:裝備整頓
下載並安裝擷取卡程式
以 AVerMedia C875 影像擷取卡為例
下載後,可看到兩個資料夾
- Drivers - C875 擷取卡硬體驅動程式
- REC - 直播主控台程式
兩個程式都安裝
Step 3 檢查硬體
Step 4 準備備案 (optional)
- ipad 備案 iPad : 現場設定
- 現場沒桌子備案:大腳架
- 現場沒網路備案:4G 或 WiMAX
- 現場沒延長線備案:章魚哥
活動時間確定時:建立直播網址供宣傳用
建立 YouTube 直播頻道
- 打開 https://www.youtube.com/ 並登入自己的帳號
- 按右上角自己的頭像,從下拉選單選「creator studio」
- 左側邊欄選單選 video manager → live events → schedule a new event
- 左半邊設定
- title:活動名稱
- 預計開始日期時間
- description:活動摘要
- tag:標籤
- 右半邊設定
- public
- message:現場直擊!xxxx (活動名稱) 就在 __月__日
- also share on google+ , twitter
- Type:custom
- 設定完按右上角或右下角 Create Event
- maximum sustained bitrate
- basic ingestion → 3000kbps - 6000 kbps (1080p)
活動主視覺確定時:更新直播頻道資料
設定 YouTube 直播頻道社群分享圖片
- 上傳 1280 x 720 px 圖片當作 thumbnail
活動當天
Step 1 選擇鏡頭位置
- 盡量定位在講台的對側觀眾席,斜斜的可同時照到人跟投影片
- 如果人跟投影片無法同時入鏡,剛開始時先拍人,再 pan 到投影片
- 盡量放大到投影幕佔滿畫面
Step 2 連接硬體
power + mic → Sony DV — HDMI in → 擷取卡 — usb mini to usb → 筆電
- 指向性麥克風 power on
- 先連接硬體後才能作軟體設定
Step 3 設定 RECentral 直播主控台程式
RECentral
- 擷取或串流→設定精靈
- 平台:預設值(這台電腦)
- 影像來源:預設值(HDMI)
- 聲音來源:預設值(擷取裝置,HDMI)
- 影片設定:影像位元率改成 4.0 Mbps,其他照預設值
- 快速鍵:預設值
- 設定完按「就緒」後依提示存檔
- 存檔後,會自動出現登入畫面,此時先切到 YouTube 去
Step 4 從 RECentral 登入 YouTube 直播頻道
- youtube select your encoder 畫面中
- 按照預設 other encoders
- 2. Copy and paste into your encoder 中
- 複製 Stream name,貼到 RECentral 登入畫面的「串流金鑰」
- 複製 Primary server url,貼到 RECentral 登入畫面的「串流位址」
- 複製貼上完成後,在 RECentral 登入畫面按「連線」
- 在 youtube 設定畫面按「save changes」
Step 5 預備直播
- 在系統通知列 RECentral 圖示上按右鍵→開始,可以看到擷取卡開始呼吸燈號
- YT live control room 按 preview
Step 6 開始直播與錄影
- YT live control room 按 start streaming
- 按 DV start 按鈕,讓 DV 記憶卡錄下高畫質的版本,供事後上傳
- 換講者時,手動按 stop / start,讓影片分段
- mic on
Step 7 結束錄影與直播
- Youtube 頁面按 stop streaming
- RECentral 按停止
- DV 按 Stop
- mic off
附錄
Step 2 硬體連接
DV
*
DV - 擷取卡

擷取卡 - 筆電

DV - 麥克風


Step 3 - Step 6 軟體設定


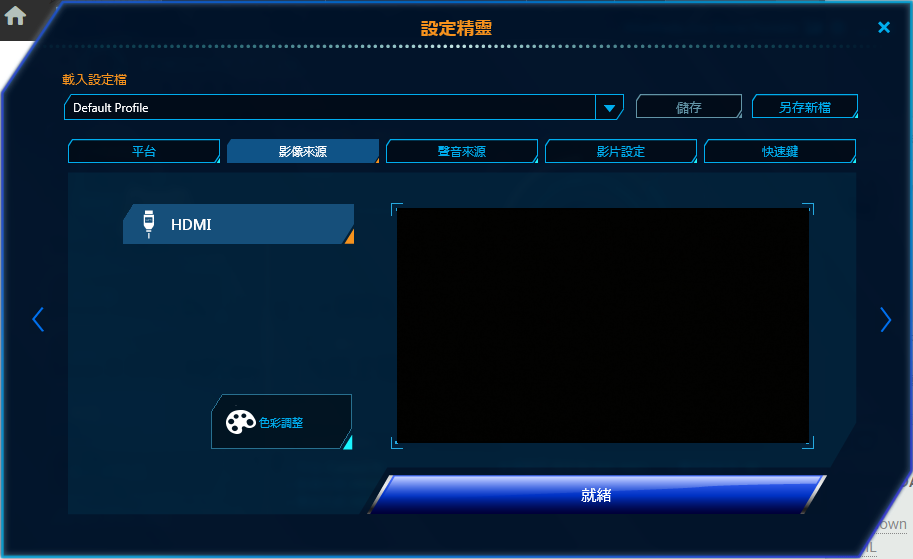
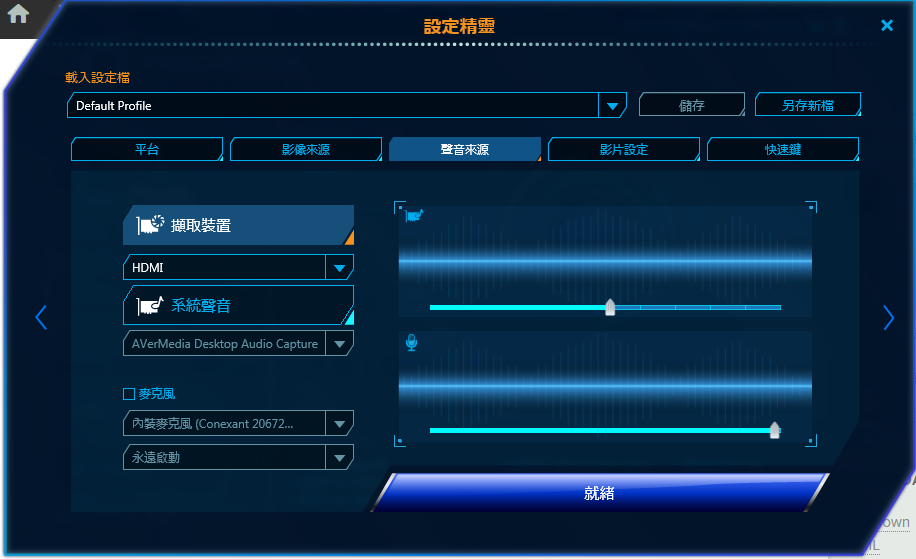
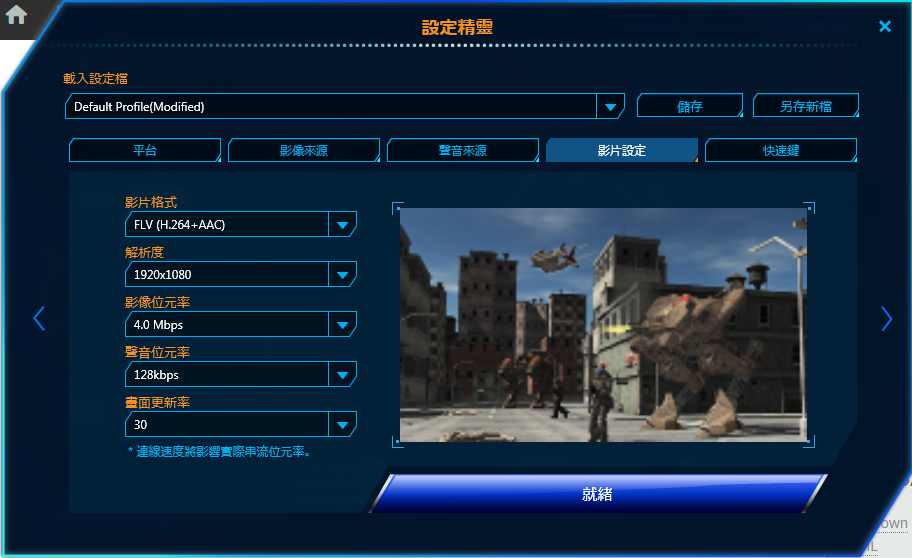
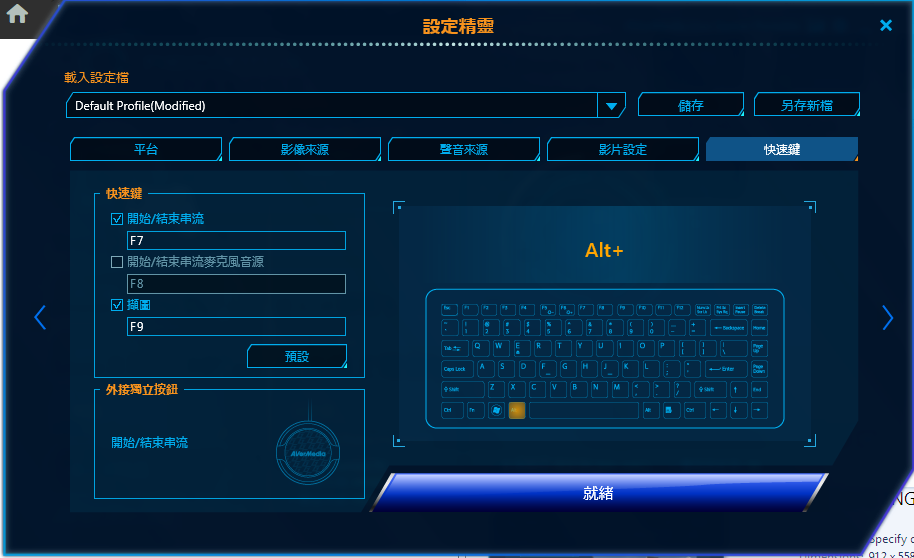
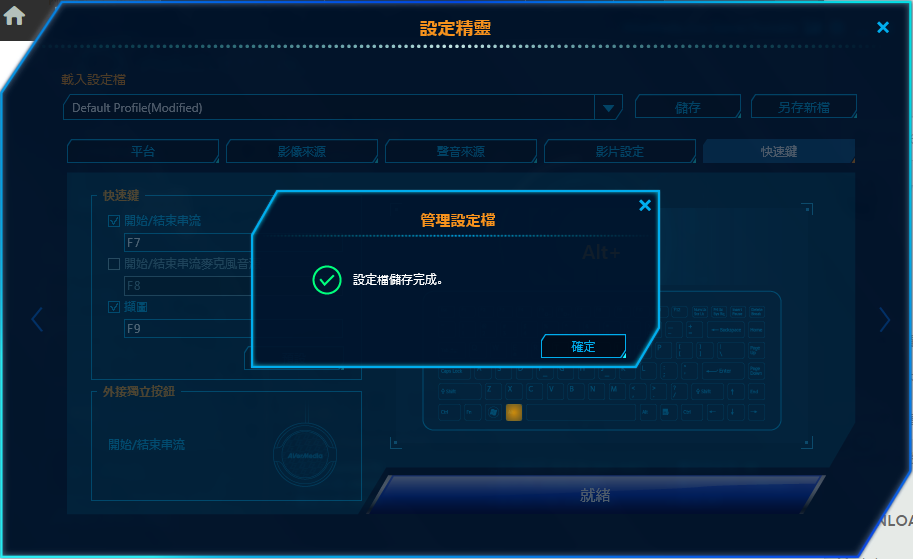
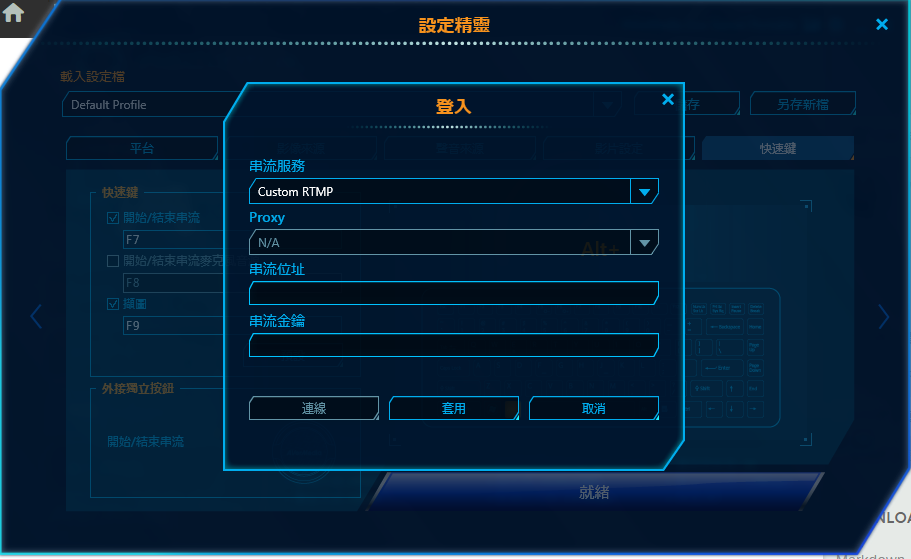
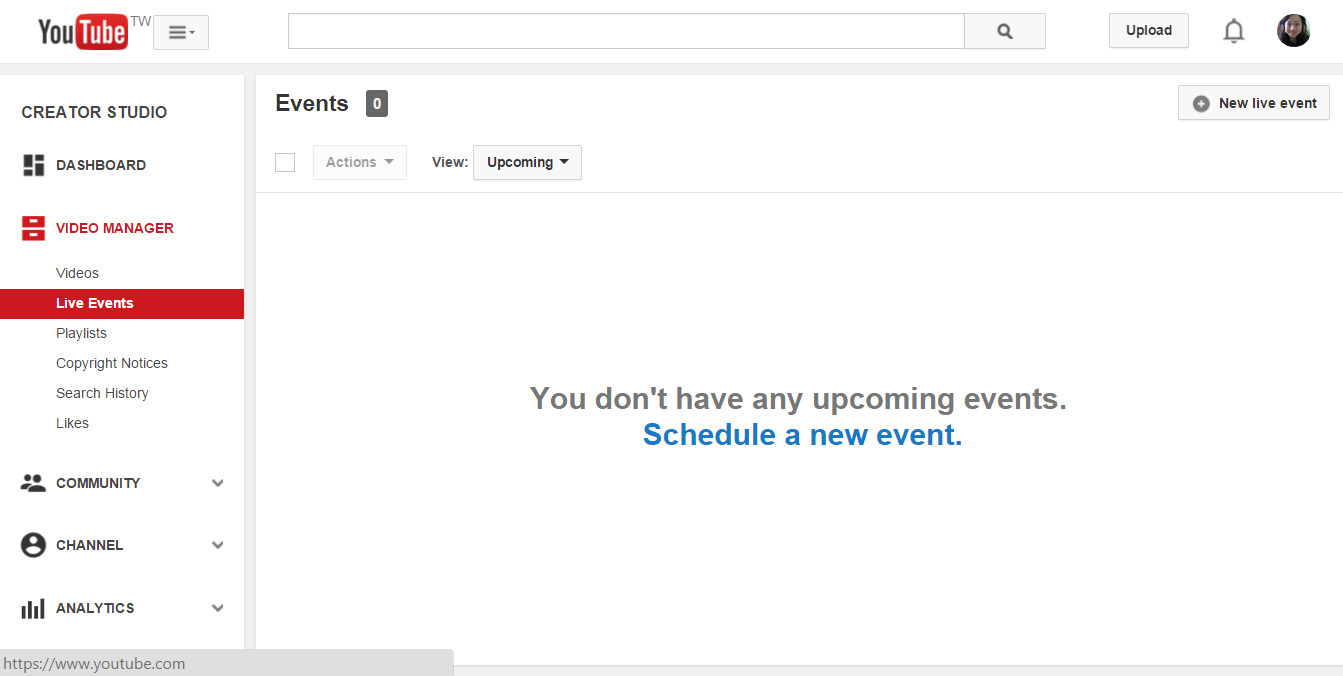
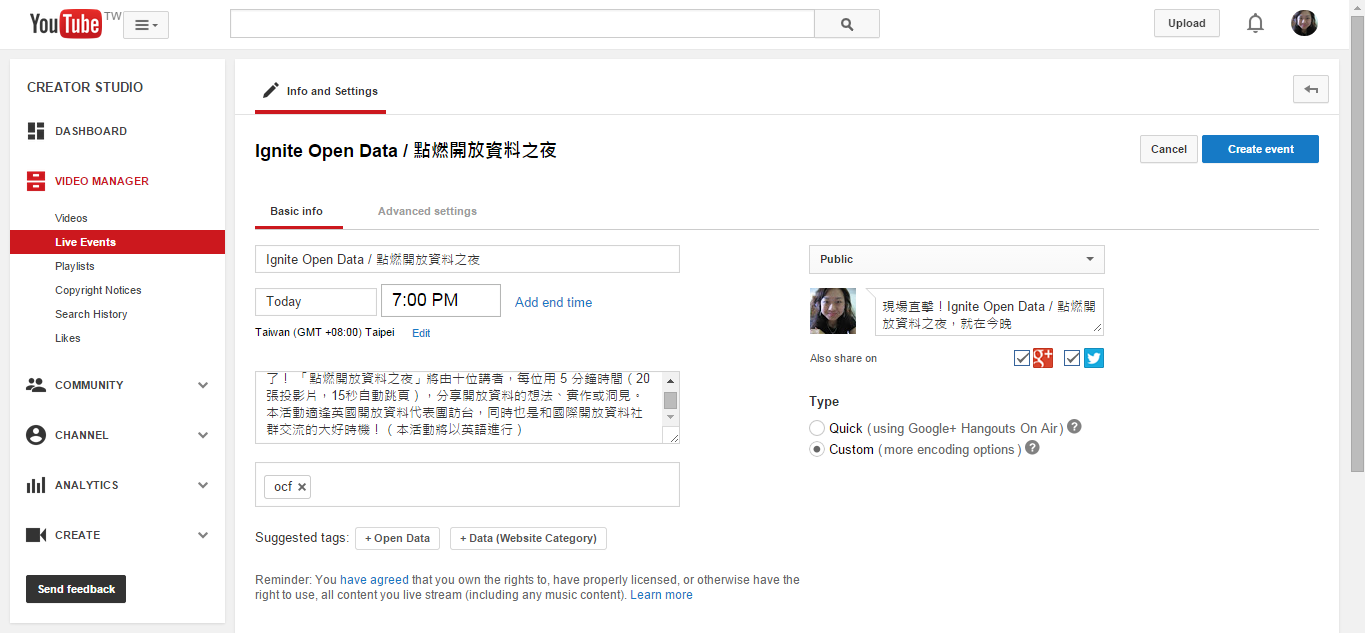
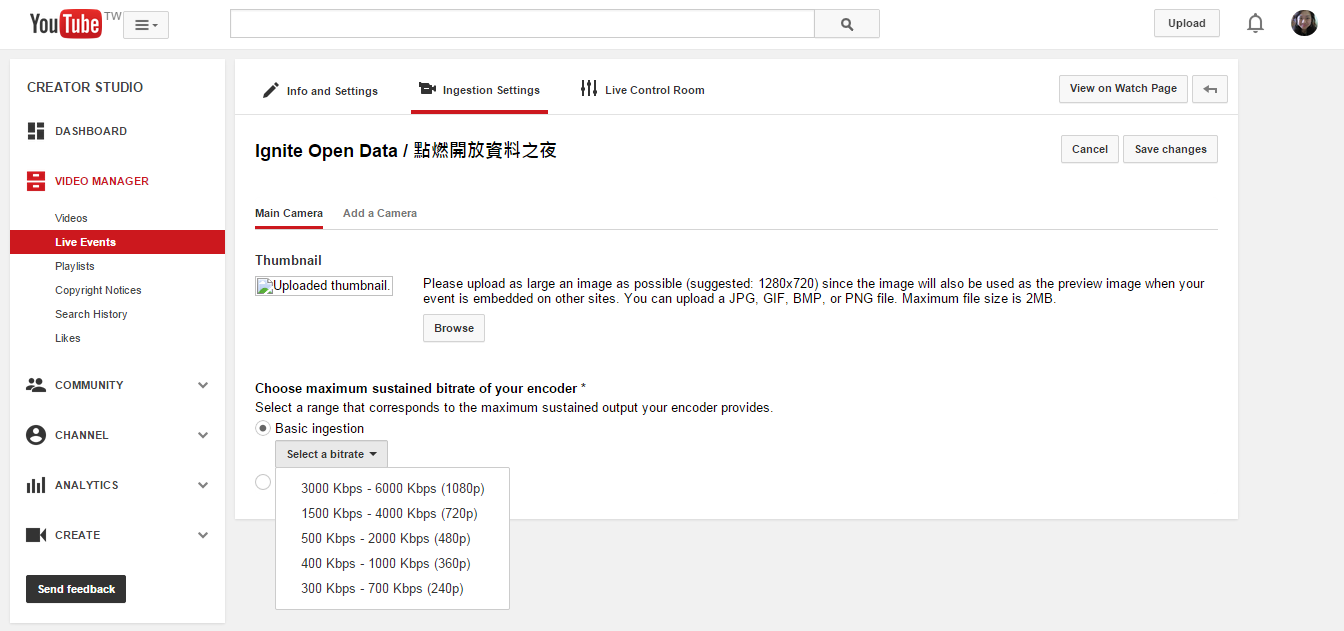
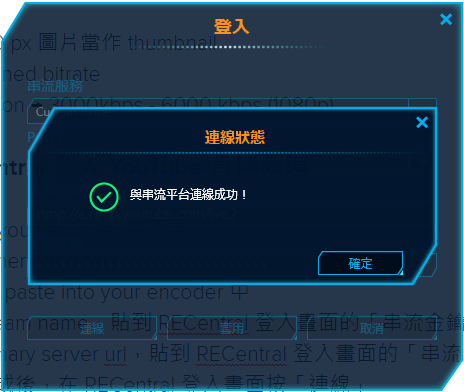
Step 7 YouTube 直播